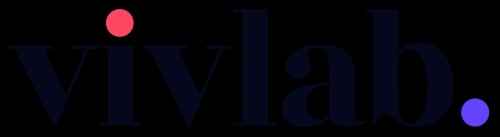Créer et paramétrer Stripe
Optimisez l'expérience d'achat avec Vivlab et Stripe : coordonnées, image de marque, gestion comptable et virements facilités pour vos clients.

Vivlab collabore avec Stripe pour traiter les paiements de vos clients, gérer vos activités en ligne et garantir la disponibilité de vos fonds dans les plus brefs délais. Vous trouverez ci-dessous les clés de l’utilisation de votre tableau de bord Stripe afin d’offrir une expérience d’achat optimale et à votre image à vos clients.
Si votre site est également une boutique en ligne, cette documentation vous donnera les clés pour enrichir l’expérience de vos clients sur votre site.
Vous devez vous connecter à votre tableau de bord Stripe pour mettre en place les indications suivantes.
Ajouter les coordonnées de l’entreprise
Rendez-vous dans Paramètres > Paramètres de l’entreprise > Votre entreprise > Informations du compte.
Vous disposerez de deux champs d’adresse :
- L’adresse de domiciliation de l’entreprise dans l’encart Paramètres du compte. Celle-ci n’est pas publique et correspond en général au siège de l’entreprise.
- L’adresse du service d’assistance dans l’encart Informations publiques sur l’entreprise. Celle-ci apparaît sur les factures, les reçus et les relevés de paiement. C’est une adresse à laquelle vos clients doivent pouvoir vous écrire.
Dans l’encart E-mail de contact, ajoutez l’adresse e-mail commerciale de l’entreprise afin que vos clients puissent vous adresser leurs demandes ou remarques.
Bien qu’il soit obligatoire de renseigner un numéro de téléphone, vous pouvez le masquer des factures en désactivant l’option Afficher le numéro de téléphone sur les reçus et factures.
Intégrer l’image de marque
Rendez-vous dans Paramètres > Paramètres de l’entreprise > Votre entreprise > Adaptation à votre marque. Sur cette page, vous pouvez ajouter vos éléments d’image de marque et utiliser les aperçus pour les régler.
En tant qu’utilisateur de la plateforme Vivlab, vous êtes principalement concernés par les factures hébergées. C’est à ces pages qu’accèdent vos clients quand ils cliquent sur le lien de la facture dans leurs e-mails de confirmation de commande.
Gérer les informations comptables
Mettre à jour les informations fiscales
Rendez-vous dans Paramètres > Paramètres de l’entreprise > Votre entreprise > Informations fiscales.
Si vous avez renseigné des informations fiscales temporaires ou que celles-ci ont changé, vous pouvez à tout moment les mettre à jour dans cet onglet. Stripe procédera ensuite à une vérification à l’aide de sa base de données des entreprises françaises.
Si votre entreprise a été créée récemment ou que Stripe n’arrive pas à vérifier les informations renseignées, la plateforme vous demandera de fournir des éléments complémentaires, comme un Kbis ou une pièce d’identité.
Paramétrer les virements
Rendez-vous dans Paramètres > Paramètres de l’entreprise > Votre entreprise > Paramètres des virements.
Vous pouvez modifier :
- Les informations de votre compte bancaire pour recevoir les virements Stripe.
- La fréquence des virements, qui est par défaut automatique.
Stripe effectue les virements des sommes perçues tous les 7 jours roulants, en accord avec la législation française. Ainsi, si vous percevez une somme au jour J, vous la recevrez sur votre compte bancaire à J + 7.
Récupération des justificatifs pour la comptabilité
Rendez-vous dans Paramètres > Paramètres de l’entreprise > Rapports et documents > Documents.
Vous pouvez récupérer vos relevés mensuels de frais Stripe dans cet onglet. Ils sont générés vers le 5 du mois suivant et indiquent la somme globale de tous les frais prélevés par Stripe dans le mois.
Vous pouvez retrouver vos statistiques de paiements, virements et frais dans les onglets Soldes et Rapports de votre tableau de bord Stripe.