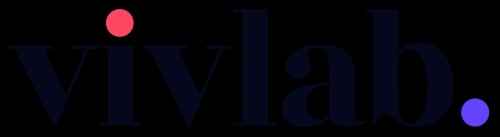Paramétrer les envois d’e-mails e-commerce
Configurez les envois d'e-mails e-commerce automatisés sur Vivlab et personnalisez les messages de confirmation de commande et d'expédition.

La plateforme Vivlab envoie des e-mails automatisés à vos clients lorsqu’ils commandent sur votre boutique et lorsque vous renseignez le lien de suivi d’une expédition dans votre tableau de commande.
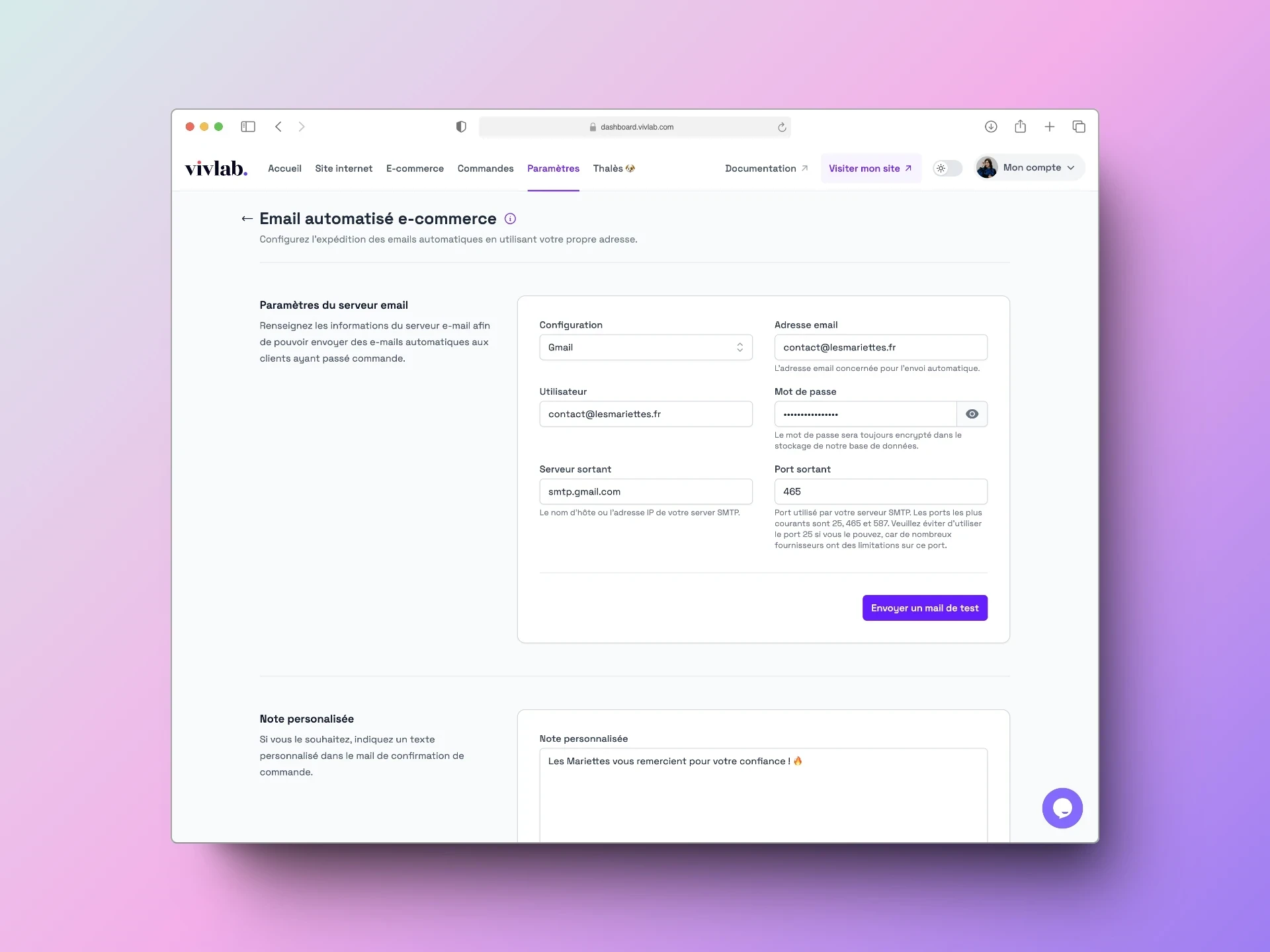
Pour paramétrer les e-mails envoyés automatiquement à vos clients lors de la commande ou de l’expédition, rendez-vous dans le menu Envoi e-mail.
💡 Créez une boîte e-mails propre aux envois automatisés de votre boutique afin de ne pas parasiter votre boîte e-mails professionnelle. Cela limitera également le risque d’être classé en spam à cause d’un volume d’envoi d’e-mails trop important.
Activer les e-mails automatisés via un hébergeur
Pour consolider l’image de marque et ne pas perturber la confiance du client, il est recommandé d’utiliser une adresse e-mail liée au nom de domaine de votre site, comme shop@monentreprise.com par exemple. Vous pouvez créer cette adresse sur votre hébergeur de nom de domaine.
Pour paramétrer le serveur e-mail sur votre site Vivlab, renseignez les paramètres suivants :
Adresse e-mail : l’adresse e-mail
Utilisateur : l’adresse e-mail
Mot de passe : le mot de passe de l’adresse e-mail
Serveur sortant : l’adresse du serveur sortant de votre hébergeur
Port sortant : 465 ou 587, le plus souvent
Pour information, retrouvez ci-dessous les paramètres serveurs des hébergeurs les plus connus. Si vous ne trouvez pas les informations de votre hébergeur dans ce tableau, recherchez les paramètres serveur IMAP sortant dans la documentation de votre hébergeur.
Cliquez sur Envoyer un e-mail de test pour vérifier vos paramètres. S’ils sont valides, vous recevrez un e-mail Vivlab sur cette adresse e-mail.
Paramétrer le serveur via Gmail
Il est également possible d’utiliser une adresse Gmail pour les envois d’e-mails automatisés. Il vous faudra pour cela activer certaines fonctionnalités Google.
⚠️ Le serveur SMTP de Gmail limite l’envoi gratuit d’e-mails à 100 par jour. Cette contrainte peut générer des problèmes en pratique pour l’e-commerce.
Activer la validation en deux étapes
L’activation de la validation en deux étapes est requise pour la suite de ce pas à pas. Si elle n’est pas déjà active sur votre compte Gmail, suivez les étapes ci-dessous.
Accédez à votre compte Google lié à l’adresse e-mail depuis https://myaccount.google.com/security.
Dans le panneau "Comment vous connecter à Google", cliquez sur "Validation en deux étapes".
Cliquez sur Démarrer.
Suivez les étapes qui s’affichent à l’écran.
Générer un mot de passe d’application
Rendez-vous sur votre compte Google lié à l’adresse e-mail.
Accédez à votre compte Google lié à l’adresse e-mail depuis https://myaccount.google.com/security.
Dans la barre de recherche, tapez "mots de passe des applications".
Sélectionnez ensuite "mots de passe des applications" dans les résultats de recherche.
Dans le champs "Nom de l'appli", nommez-la Vivlab.
Cliquez sur Créer.
Copiez le mot de passe d’application qui apparaît (le code à 16 caractères figurant dans la barre jaune).
Validez.
Paramétrer le serveur e-mail
Rendez-vous dans l’onglet E-mails automatisés de la rubrique E-commerce de votre tableau de bord Vivlab.
Dans les paramètres, renseignez les informations suivantes :
Adresse e-mail : l’adresse e-mail
Utilisateur : l’adresse e-mail
Mot de passe : le mot de passe d’application copié à l’étape précédente
Serveur sortant : smtp.gmail.com
Port sortant : 465
Cliquez sur Envoyer un e-mail de test pour vérifier vos paramètres et recevoir un e-mail Vivlab sur votre adresse Gmail.
Les e-mails envoyés automatiquement
L’e-mail de confirmation de commande/d’inscription
Les e-mails de confirmation de commande sont envoyés automatiquement dès lors que la commande d’un client est validée et payée. Cet e-mail contient :
Votre logo
Le numéro de commande
Votre message personnalisé (optionnel)
Les informations de livraison/retrait
Le détail du panier
Le lien vers la facture
Vos coordonnées
Utiliser la note personnalisée
Afin de garantir la validité et la clarté des informations, les e-mails de confirmation de commande sont générés automatiquement par la plateforme Vivlab. Vous ne pouvez pas modifier sa structure ou son contenu. Cependant, il vous est possible d’ajouter des informations supplémentaires si nécessaire, comme un lien vers une page de réseau social ou un message à caractère informatif.
⚠️ Ce message apparaîtra dans tous les e-mails de confirmation de commande envoyés aux clients, sans distinction.
L’e-mail de confirmation d’expédition
Dès que vous renseignez le lien de suivi de l’expédition dans votre tableau de commande, le client reçoit automatiquement un e-mail l’en informant, contenant le lien de suivi. Pour en savoir plus, consultez la documentation sur les Commandes.