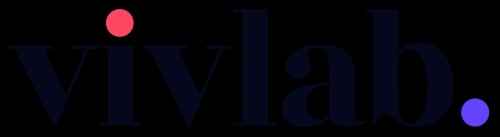Ajouter des images à une page vitrine
Ajoutez des images à vos pages vitrines pour illustrer vos contenus et retenir l'attention de vos visiteurs.

Dans le monde actuel, les images jouent un rôle crucial dans la création d'une expérience utilisateur captivante et mémorable sur un site web. L'intégration d'images adaptées à votre univers offre de nombreux avantages, allant de l'attrait visuel à la communication efficace de votre message.
Ajouter une image simple
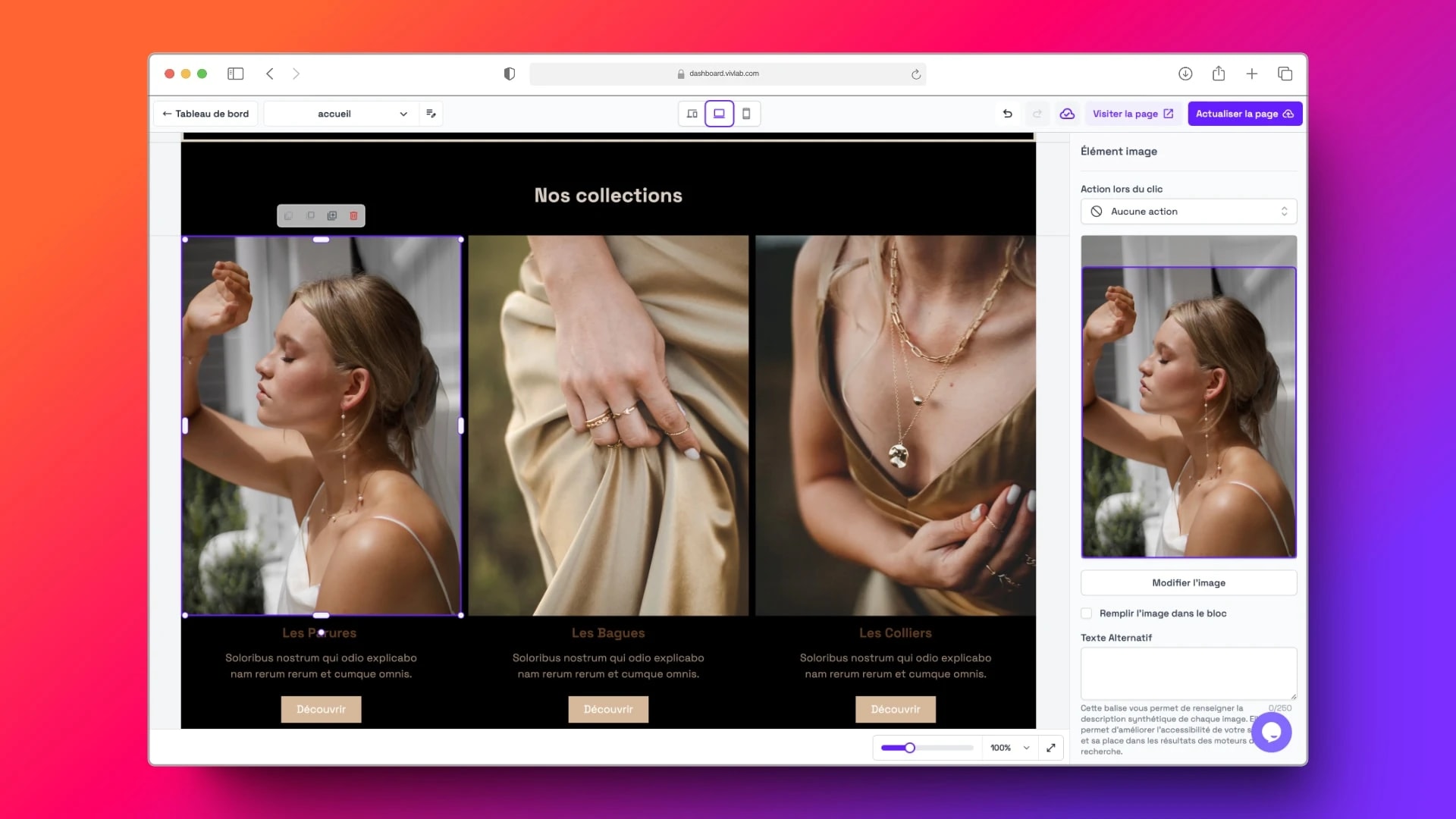
Suivez ces étapes pour intégrer une image à votre site :
Rendez-vous dans l’onglet Site internet > Liste des Pages Web
Sélectionnez la page dans laquelle vous souhaitez ajouter une image.
Ajoutez un élément.
Dans la liste des éléments, sélectionnez Image.
Une fois l’élément image créé, vous pouvez charger votre image via le menu situé à droite de l’écran, ou sélectionnez une photo déjà présente dans votre librairie.
Ajouter une image Avant/Après
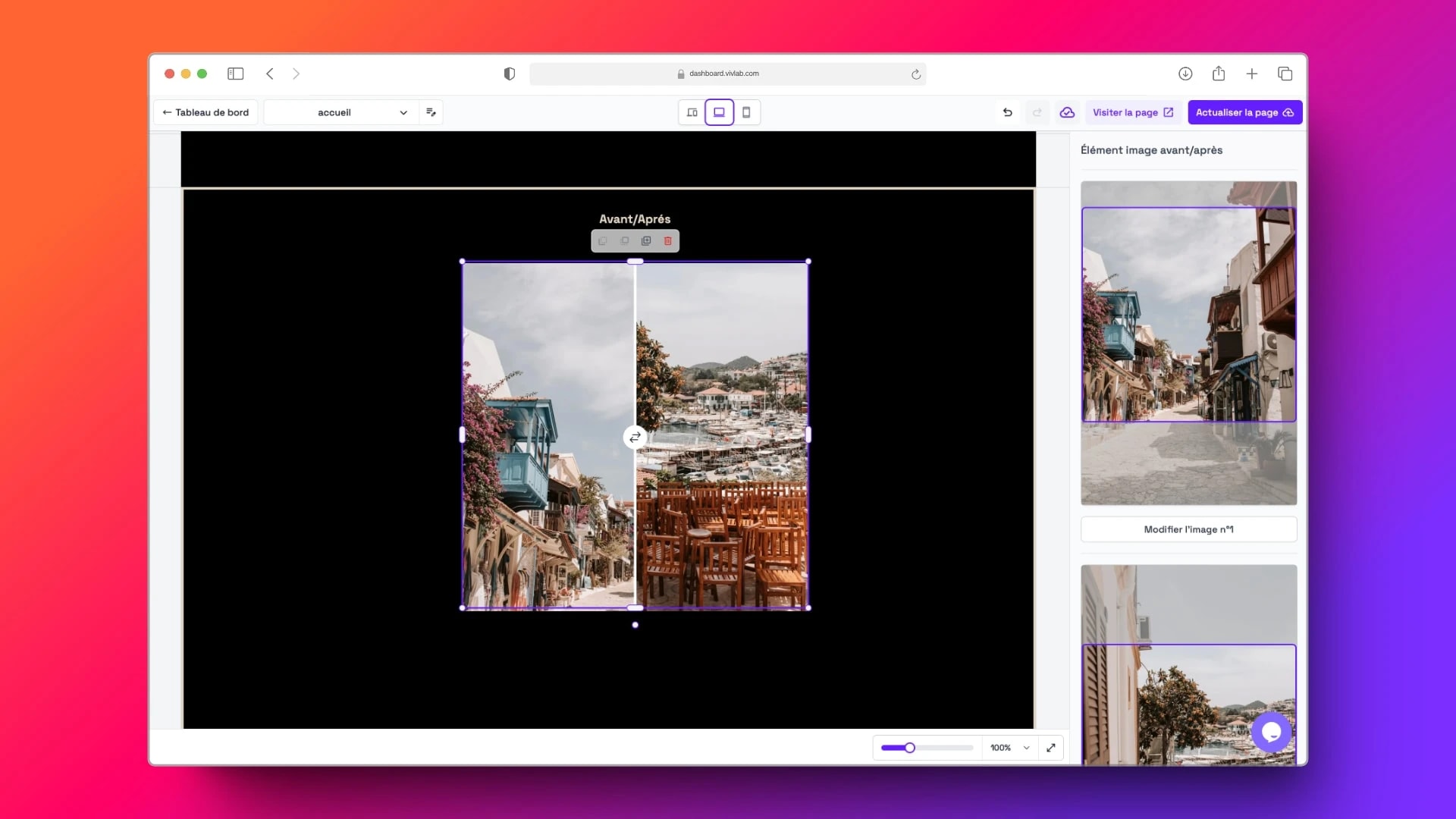
L'utilisation d'images avant/après sur un site web est une stratégie puissante pour illustrer visuellement les transformations, les améliorations ou les résultats de vos produits ou services.
Suivez ces étapes pour intégrer une image avant/après à votre site :
Rendez-vous dans l’onglet Site internet > Liste des Pages Web
Sélectionnez la page dans laquelle vous souhaitez ajouter une image avant/après.
Ajoutez un élément.
Dans la liste des éléments, sélectionnez Image avant/après.
Une fois l’élément image avant/après créé, vous pouvez charger vos propres images dans le menu à droite de l’écran.
Ajouter une image parallaxe
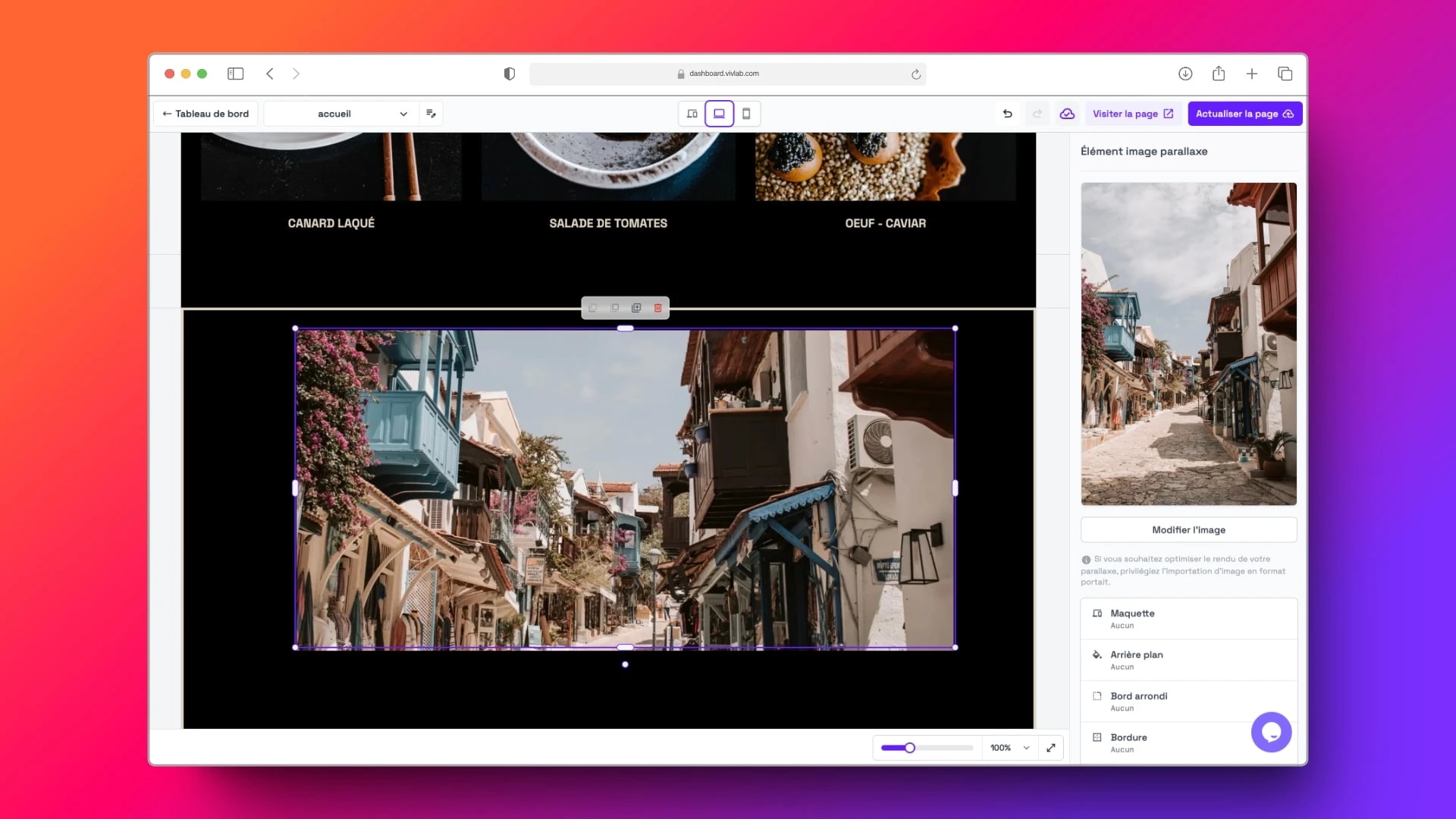
L'image parallaxe est une technique de conception web qui crée un effet visuel dynamique et captivant en superposant plusieurs couches d'images qui se déplacent à des vitesses différentes lorsque l'utilisateur fait défiler la page. Cette approche immersive donne vie à votre contenu en offrant une expérience visuelle engageante et interactive.
Suivez ces étapes pour intégrer une image parallaxe à votre site :
Rendez-vous dans l’onglet Site internet > Liste des Pages Web
Sélectionnez la page dans laquelle vous souhaitez ajouter l’image parallaxe.
Ajoutez un élément.
Dans la liste des éléments, sélectionnez Image parallaxe.
Une fois l’élément Image parallaxe créé, vous pouvez charger votre propre image dans le menu à droite de l’écran.